Direct Share Images
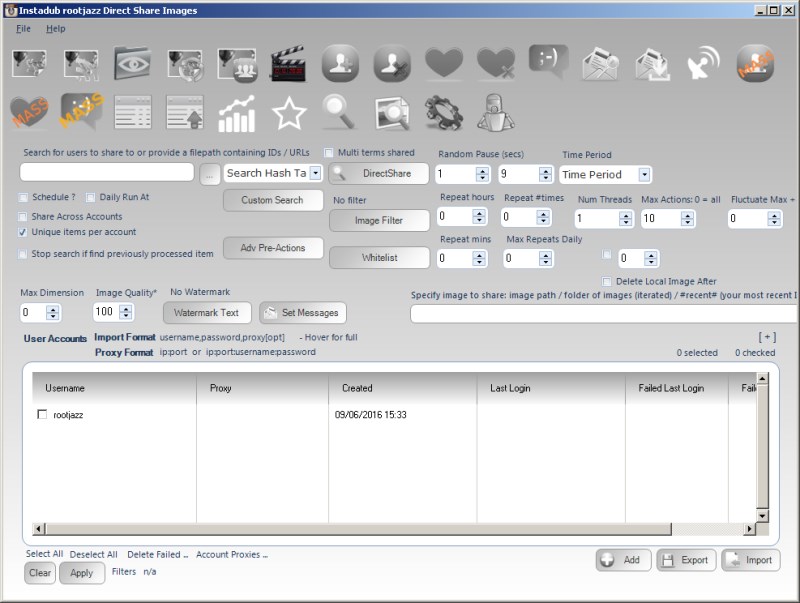
The direct share images module is very similar to the direct message module. The only difference is that rather than send a text message to the user, you send an image.
You can create a search to find users to share your images to, or provide a list of users (via a file, enter the filepath one user line line - IDs preferred).
Standard Search Action Parameters
Random Pause:
Specify a minimum and maximum value, after actioning an item the action will pause for a random amount between the specified minimum and maximum values.
Max Actions / Max items:
The number of items to process within the action.
Fluctuate +-:
If you are repeating your action, you may not want to action on the the same number of items each action (avoiding footprints, so you can fluctuate the number of items to perform. If you specify 100 Max Actions and a Fluctuate value of 10. Then your action will random perform 90-110 items (100 +/- 10)
Time period:
The time period control will pre-populate the random pause values based on the MAX ACTIONS value that will be calculated at actioning the items evenly over the specified time period. For example, specify the action to have a Max Actions value of 100 and set Time Period to 1 day. That means, do 100 items over 24 hours, thus the random pause will be calculated at 864 seconds.
Repeat Hours:
Once the action has completed, wait the specified hours then repeat. Set it to 24 to repeat every day, set it to 12 to repeat twice a day etc
Repeat Mins:
The same as hours, but minutes, a finer grained control of how to repeat your action
Repeat # times:
The action will only repeat the specified number of times. For example, repeat every 24 hours (once a day), Repeat #Times = 7, thus repeat every day for a week then stop and do not repeat any more.
Max Repeats Daily:
This value will limit the number of repeats your action can do in a 24 hour period. Perhaps you are waiting to repeat your action in quick succession during certain hours, perhaps you want to repeat your action every 15 minutes between the hours of 1700 and 2000. Thus you can specify to repeat your action every 15 minutes with a Max Repeats Daily of 12 (1700,1715,1730,1745,1800,1815,1830,1845,1900,1915,1930,1945)
Schedule / Daily Runner
Using the schedule control you can specify when your action should run. The other scheduling option is Daily Runner. This will make sure the action runs at the same time every day. eg. Daily Runner 2pm. At 2pm (14:00) the action will start, then on completion schedule itself for 2pm / 1400 the next day
Unique Items Per Account
This option will ensure you do not reprocess the same items. So if you are performing a follow action, once you have followed an account you will never follow that account again, even if you have unfollowed them since. This also works for items processed by other accounts within a Share across accounts action and any items logged in a global processed log (for information on global processed logs, please see the revelevant section)
