Search and Action Modules
Several of the action tabs are of a similar appearance and fundamentally work the same way. These are
- Like
- Follow
- Comment
- Repost
These modules work by you specifying a search that will be used to find some items (either accounts or images) that will be actioned upon (followed / liked / commented etc)
The search action tabs will all contain the following options
Search Input box Pre-defined search dropdown Custom Search Builder option Adv Pre-Actions Filter (either image filter / user filter) Ability to whitelist items Random Pause Repeat Hours / minutes Number of repeats Max Repeats per day Threading Max Actions Fluctuate +- Scheduler (along with daily runner option) Share across accounts Unique items per account
Lets talk about these in turn. Firstly the search options, how do we find items to process.
Search Input Box
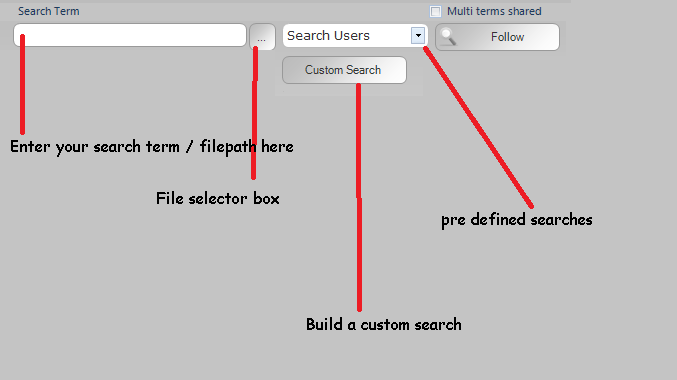
When performing a search, you will need (usually) to provide an input term, for example if you are wanting to follow users who posted an image with the hashtag #cats, you would give an input keyword of "cats"
TIP
If you want to bulk add actions, you can do so via a file. Create a text file, with each input term on a single line, then in the search input box, enter the path to the file. You can also use the file selector box to browse to and select the file. If you are on the Follow tab and your file contains the lines
cats dogs animals funnycats cutedogs
and the pre defined search is on "hash tags", then you will create 5 actions, each to search for hashtags and follow the accounts that posted the image for each of the lines above.
Additionally, if you have a list of actual accounts you want to follow (or images to like) you can provide the filepath to this file of accounts / images and the program will create a single action to action on those items (bypassing the search and just go to straight processing your items). Please note, it is advised to provide IDs if you are doing this (although URLs are accepted), otherwise the program will have to look up the ID from each URL provided.
Pre defined Search
The pre defined search box allows you to select a search to perform. These searches are basic and replicate the main searches as provided by the site.
Custom Search
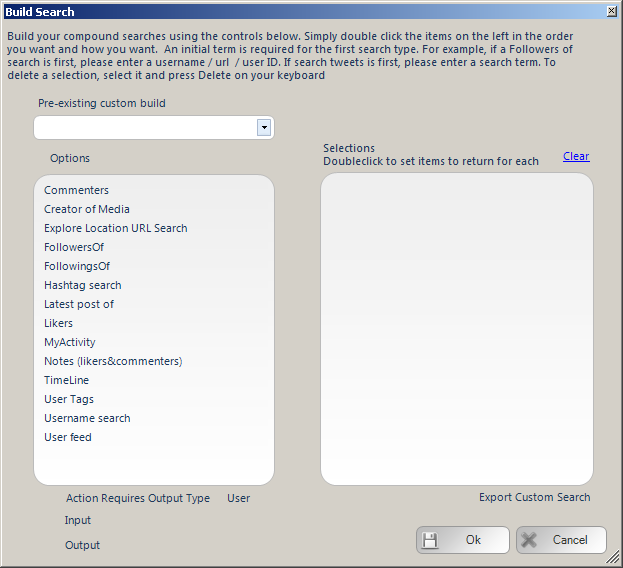
The custom search builder module allows you to build a search where the results of the previous stage will feed back into the search for the next stage. Lets have an example.
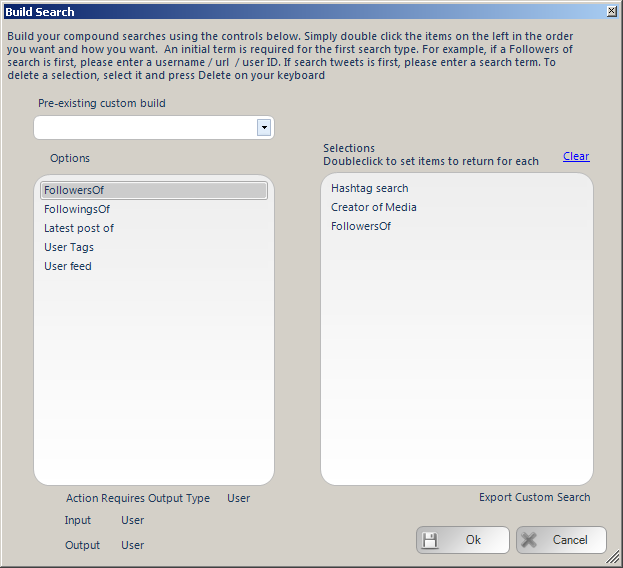
In the above example, we are performing the following search
1) Search for images with the specified hashtag (specified on the action tab) 2) Get the account who posted the image 2) Scrape the followers of the account
NOTE: Do be aware that if you are building very complex searches, then this can require lots of requests to the site, which may cause a limiting of the requests you can perform. This likelihood can be increased if you are also performing a filter. There are some ways to try and avoid this, namely setting a random pause after each page of search results are pulled. Also, by providing the specific number of results for each step can help.
Results per Step
- From the above search, we are scraping the followers of the account that posted an image that matches our specified hashtag. There are
- a few options what results you may want. If you want 200 accounts returned, if could be you want to scrape 2 images with the provided hashtag, then get 100 followers from each. Or perhaps you wanted to scrape 100 images, then get the 2 followers from each account. Unfortunately, the program cannot read your mind so it will make a guess at what it was you wanted, unless you tell it.
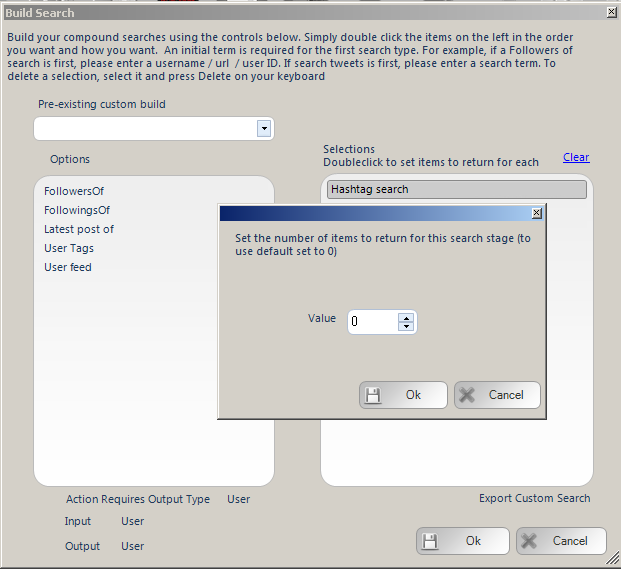
Double click the specified search step and you can specify how many items you want returned for each. So if you want lots of follows from a few actions you can specify, return 2 hashtags search results, viceversa you can specify you want 100 hashtags and then 2 followers from each account.
Export Defined Custom Searches
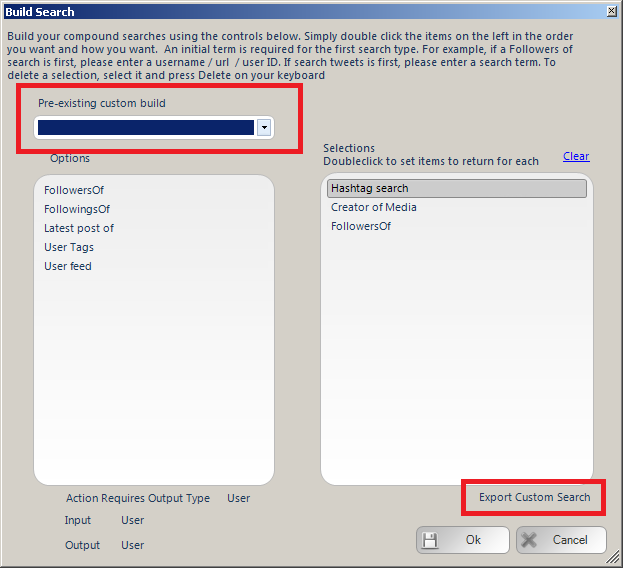
As always, we try to make things as easy for you as possible, if you have built a custom search and you want to export it for later use, click the EXPORT CUSTOM SEARCH link and it will be saved. When you next open the custom search builder form, you will be able to view your previously saved searches from the dropdown control highlighted above
Advanced Search Inputs
Some search types allow you to specify additional parameters to control the search. These are specified via a CSV input. When you select the search type in the Custom Search Module module, the instructions panel will detail the options but these options are also valid in the pre-defined search types as well.
Hash Tag Search
By default, this search will perform a scrape to get the recent items. However, sometimes ISG blocks recent results for certain hash tags. Thus we can tell the program to get the RANK / TOP ITEMS. To do this
cats,rank
You can specify to get both result sets, recent and rank / top items
cats,both
The default option of: cats
is the same as cats,recent
Advanced Multi Search
Instadub will allow you to perform multi searches per action. This is where the program for a single action can perform multiple searches, mash the results together then process a random selection. To perform a multi search you would enter your input as
[search1,search2,search3] i.e. [cats,lolcats,cutecats]
NOTE: Do be aware that all searches have to be performed before processing the action, if you are also using a complex filter this could be A LOT of requests to the server and could result in a block before you even get to action the results. So don't create too big multi search with complex filters for big action runs
Adv Pre Actions
Pre actions are actions you perform on the account or image before performing the main action. For example you can specify to follow the account before reposting the image, you can specify to like the 4 most recent images of the account before. For more information on Adv Pre-Actions, please see that section.
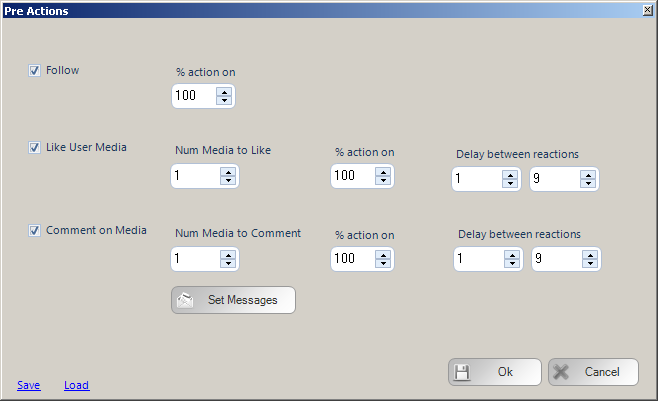
The three pre actions that are possible are:
* Follow * Like * Comment
For like and comments, you can specify to process more than 1 item. Selecting 5, will mean you like the 5 most recent images of the user.
% action on
To avoid the footprint of always performing the same pre-actions, you can specify a % to action on. Lets say you specified to Like 5 images in pre action and set the %action on to 50%. This means, you will action on 50% of the images. Do note, each item is tested for a 50% probability, think of it is rolling a dice. Should this item be actioned on? If I roll a 1,2,3 I will action on the item, if I roll a 4,5,6 I will not. This gives more randomness (randomness is good) but does mean, overall you will not action on 50% of items. Just like when rolling a dice, you could roll a 1, 2, 5, 2, 3. Which would mean you action on 4 out of the 5 items. But that's the way the dice rolls...
As we are potentially performing more actions, the option exists to pause after each pre-action. Use it.
Pre Action Comments.
If you are performing pre action comments, you will need to set your comments, so click the COMMENTS button to view the comment loader control
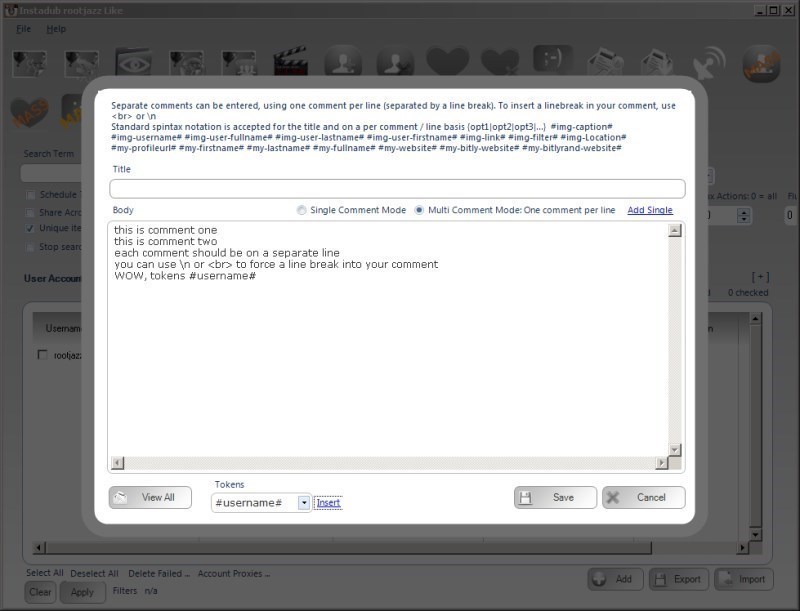
Enter your comments ONE PER LINE, each line is a separate comment. Your comments will be posted in sequence. For more help on using the multi comment control, look at that section.
Comment Tokens
To insert tokens into your comment, use the token control at the bottom of the form, select the token you want to use, then click INSERT to insert it
NOTE
Posting the same comment is spamming. You will annoy users. You will get blocked. You will probably get banned. DON'T BE ANNOYING. Use multiple comments, use tokens, use spintax
Standard Search Action Parameters
Random Pause:
Specify a minimum and maximum value, after actioning an item the action will pause for a random amount between the specified minimum and maximum values.
Max Actions / Max items:
The number of items to process within the action.
Fluctuate +-:
If you are repeating your action, you may not want to action on the the same number of items each action (avoiding footprints, so you can fluctuate the number of items to perform. If you specify 100 Max Actions and a Fluctuate value of 10. Then your action will random perform 90-110 items (100 +/- 10)
Time period:
The time period control will pre-populate the random pause values based on the MAX ACTIONS value that will be calculated at actioning the items evenly over the specified time period. For example, specify the action to have a Max Actions value of 100 and set Time Period to 1 day. That means, do 100 items over 24 hours, thus the random pause will be calculated at 864 seconds.
Repeat Hours:
Once the action has completed, wait the specified hours then repeat. Set it to 24 to repeat every day, set it to 12 to repeat twice a day etc
Repeat Mins:
The same as hours, but minutes, a finer grained control of how to repeat your action
Repeat # times:
The action will only repeat the specified number of times. For example, repeat every 24 hours (once a day), Repeat #Times = 7, thus repeat every day for a week then stop and do not repeat any more.
Max Repeats Daily:
This value will limit the number of repeats your action can do in a 24 hour period. Perhaps you are waiting to repeat your action in quick succession during certain hours, perhaps you want to repeat your action every 15 minutes between the hours of 1700 and 2000. Thus you can specify to repeat your action every 15 minutes with a Max Repeats Daily of 12 (1700,1715,1730,1745,1800,1815,1830,1845,1900,1915,1930,1945)
Schedule / Daily Runner
Using the schedule control you can specify when your action should run. The other scheduling option is Daily Runner. This will make sure the action runs at the same time every day. eg. Daily Runner 2pm. At 2pm (14:00) the action will start, then on completion schedule itself for 2pm / 1400 the next day
Unique Items Per Account
This option will ensure you do not reprocess the same items. So if you are performing a follow action, once you have followed an account you will never follow that account again, even if you have unfollowed them since. This also works for items processed by other accounts within a Share across accounts action and any items logged in a global processed log (for information on global processed logs, please see the revelevant section)
Filter
When searching for items to process, we can apply a filter to ignore items that fail to match certain criteria or only include items that match other criteria. We can apply a filter to both accounts and images.
Account Filter
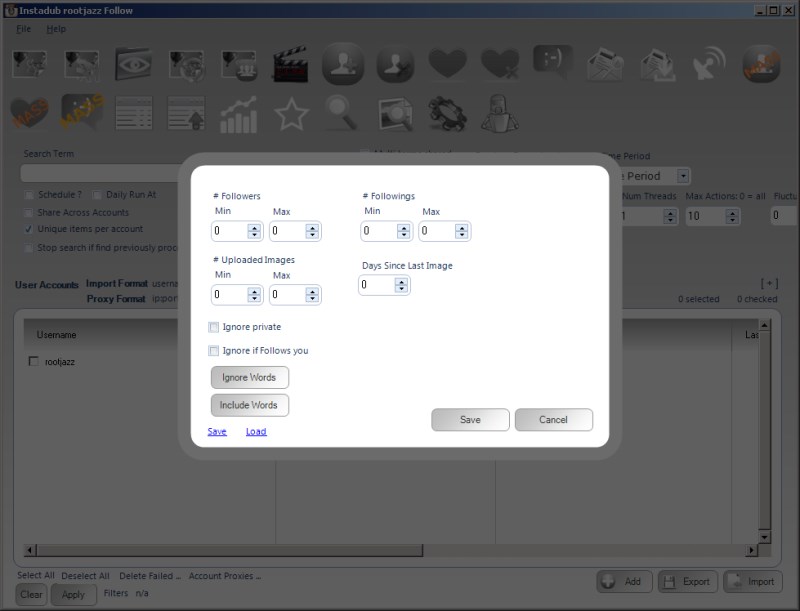
The options we can specify are the minimum / maximum number of followers the account has. The number of followings the account has made, the number of uploaded images, the days since the last image it posted, if the account is private, ignore if the account is already following your account and we can specify words which if found in the bio / username of the user we will ignore and vice versa we can specify word which must be present in order to action on this user.
NOTE: To be careful with complex filters, these will require more calls made to the site and if you are filtering out lots of users you could hit some limit on the requests allowed to be made. If you are trying to highly target your filters, make sure to set search pauses (settings tab)
Save / Load
Save and load in previously created filters, never lose any filter you have made before - great for running tests to see which works best without having to create the filter at a later date
Image Filter
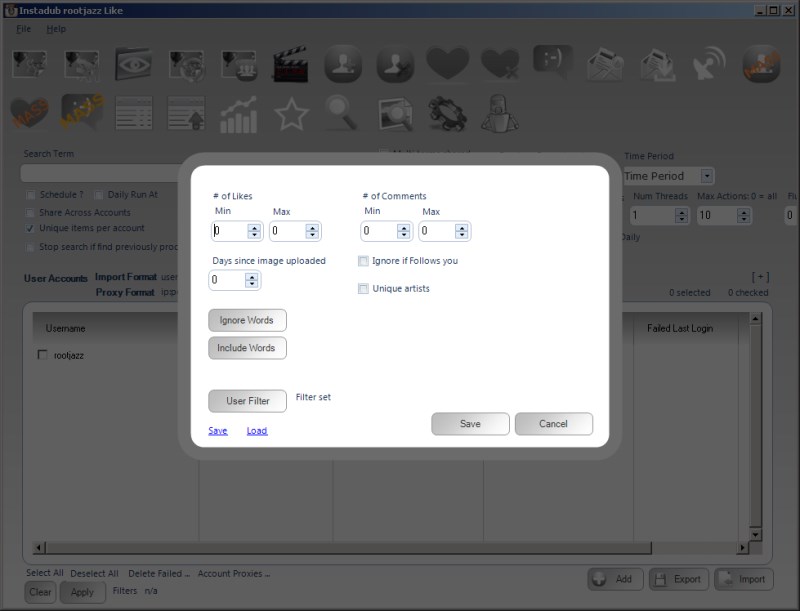
The options we can specify are the number of likes the image has, the number of comments, days since uploaded, ignore if the account follows you, unique accounts (only action on one of each users media), ignore an image if contains words, include an image if contains these words and a filter for the user.
